
2020 Introductory Session & Alumni Reunion Session Overview
| Attachment | Size |
|---|---|
| 777.47 KB | |
| 152.93 KB |
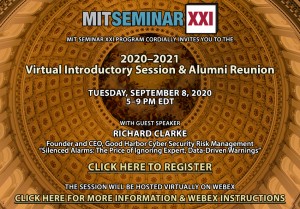
- The Virtual Introductory Session & Alumni Reunion will be held on Tuesday, September, 8, 2020 from 5-9pm EDT via Webex Meetings
- Hosted by Director Ken Oye
- Featured Speaker: Richard Clarke, Founder and CEO of Good Harbor Cyber Security Risk Management
- Discussion Topic: “Silenced Alarms: The Price of Ignoring Expert, Data-Driven Warnings”
- The event is open ONLY to the incoming Seminar XXI Class of 2021 and Seminar XXI Alumni
CLICK HERE TO REGISTER FOR THE EVENT
Evening Schedule: (all times are EDT)
5:00-6:00pm Webex Meeting will open for audio/video check and unstructured discussion
6:00-6:05pm Introduction by Director Ken Oye
6:05-6:45pm Richard Clarke Presentation
6:45-6:50pm Ken Oye Follow-up
6:50-7:10pm Q&A
7:10-7:20pm Break
7:20-8:10pm Q&A
8:10-9:00pm Unstructured discussion
SEE THE ABOVE ATTACHED DOCUMENTS FOR A COMPLETE WEBEX USER GUIDE WITH SCREENSHOTS
HOW TO JOIN THE WEBEX MEETING
Step 1: Registration
- CLICK HERE TO REGISTER FOR THE EVENT
- On the registration webpage, enter your name and email to submit your registration request.
- Once you have been approved you will receive a follow-up email at the address you provided. This email will contain the link and meeting details to join the actual session. (You will receive a reminder email the day of the session with the meeting link as well.)
Step 2: Join the Meeting
- Using a computer with microphone/camera capabilities is recommended for the best meeting experience, but you can also call-in by phone. The details to call-in by phone are listed on the follow-up email you received after you successfully registered.
- Once the meeting is open, use the email “Go to Meeting” link to go to Webex.
- You will be prompted to enter your name (as you wish it to appear during the meeting) and email address you used to register. Click “Join Meeting.”
- If you have not used Webex before, you may be prompted to download the Cisco Webex application. You are not required to download or create an account to participate. Choose “Run a temporary application” if you wish to only use Webex for this one meeting.
Step 3: Connect Audio/Video
- When you first enter the meeting room, you will be prompted to connect your audio/video before you officially join.
- “Call Using Computer” is the default option, but you can also have Webex call your phone from the dropdown menu under “Select Audio Connection.” You must have your audio connected in order to join the meeting.
- Your “Integrated Webcam” should be the default setting for “Select Video Connection.” We recommend turning on your camera, but it is not required to join the meeting.
- Once you have made your Audio and Video Connection selections, click the green “Connect Audio and Video” button.
- You will see icons for both your Microphone and Camera on the bottom control bar as well as next to your name in the Participants Window. Please mute your microphone when you are not speaking to avoid any interruptions. When the Mic Icon is red, you are muted. When your Cam Icon is blue, your camera is on.
- You can reset your audio/video connection at any time from the “Audio” dropdown menu at the top menu bar, or from the … More Options Icon at the bottom control bar.
Step 4: How To Ask a Question During the Q&A
- In the Participants Window on the right side of the screen, click the Hand Icon next to your name to raise your hand. When the Hand Icon is blue, your hand is raised.
- In the Chat Window below the Participants Window, select “To: Everyone” and type a brief description of your question, hit enter to submit.
- When called upon by the moderator, unmute your microphone (icon is black when you are on) and ask your question.
- Once you are finished, mute your microphone again (icon showing red) and click the Hand Icon next to your name again to lower your hand.
If you have any questions or concerns, please contact us at semxxi@mit.edu for assistance. We appreciate your cooperation, and hope you are all staying safe out there.

